Enable Apple Pay (Express Checkout)
This guide walks through the steps required to enable Apple Pay (Express Checkout) on your Shopify Store. This will allow your shoppers to checkout with just one step!
Apple Pay allows customers to pay quickly and securely through your online store.
Apple Pay offers an accelerated checkout process. When a customer pays for their order using Apple Pay, they do not need to manually enter their credit card information, billing address or shipping address. The customer taps the Apple Pay button and scans their fingerprint, and Apple Pay provides that information to the Airwallex. You don't pay any extra fees for accepting Apple Pay.
Requirements
- The merchant must install and activate the Airwallex Cards Payment App. Follow this installation guide for more details
- The merchant must have SSL activated on the store domain (This would mean your url needs to start with https:)
- Your store must follow Apple’s Acceptable Use Guidelines
- Apple Pay must be activated on Airwallex as a payment method

Steps to enable Apple Pay in Shopify
- From your Shopify admin page , go to Settings > Payments.
- In the section for the Airwallex Card Payments app (if you haven't installed yet, follow steps here ), click Manage
- Activate the plugin
- Select and enable Apple Pay in the Options.(A sample screen is provided below)
- Click Save
* Please ensure that Apple Pay is activated as a payment method in Airwallex

Card Scheme Configuration
Apple Pay respects the scheme selection on both Shopify Settings and Airwallex settings
Select schemes you wish to support on Shopify > Payments > Manage - For e.g. if Visa is not selected on Shopify, customers will not be able to select their Visa Cards upon checkout
Activate schemes you wish to support via Airwallex through Airwallex>Payments>Payment Methods For e.g. if Visa is not activated on Airwallex but selected on Shopify, customers will be able to select their Visa Cards upon checkout but it will fail at the processing stage
Hence for a merchant to accept Visa on Apple Pay, they need to select it both on Shopify and on Airwallex.
If the merchant did not select a scheme on Shopify and the user tries to select it, the following error message will appear

Shopper Experience
Requirements: Devices that support Apple Pay To access the Apple Pay button, your customers must use one of the following devices:
- iPhone (SE, 6, 6 Plus, or newer)
- iPad (Pro, Air 2, mini 3, or newer)
- MacBook Pro with Touch ID *
- Any Mac model (2012 or newer) plus an Apple Pay-activated iPhone or Apple Watch *
- Shoppers must use Safari to see Apple Pay on MacBooks
Customer experience:
When a customer visits your online store using a device that supports Apple Pay, a button with the Apple Pay logo appears.

The customer can tap or click the button to make a purchase with Apple Pay. After they do, the shipping and billing information that they added to their wallet appears, as well as the cost of the order, shipping rates, and taxes. The customer then has to authenticate the purchase. The authentication process is slightly different depending on the device the customer is using:
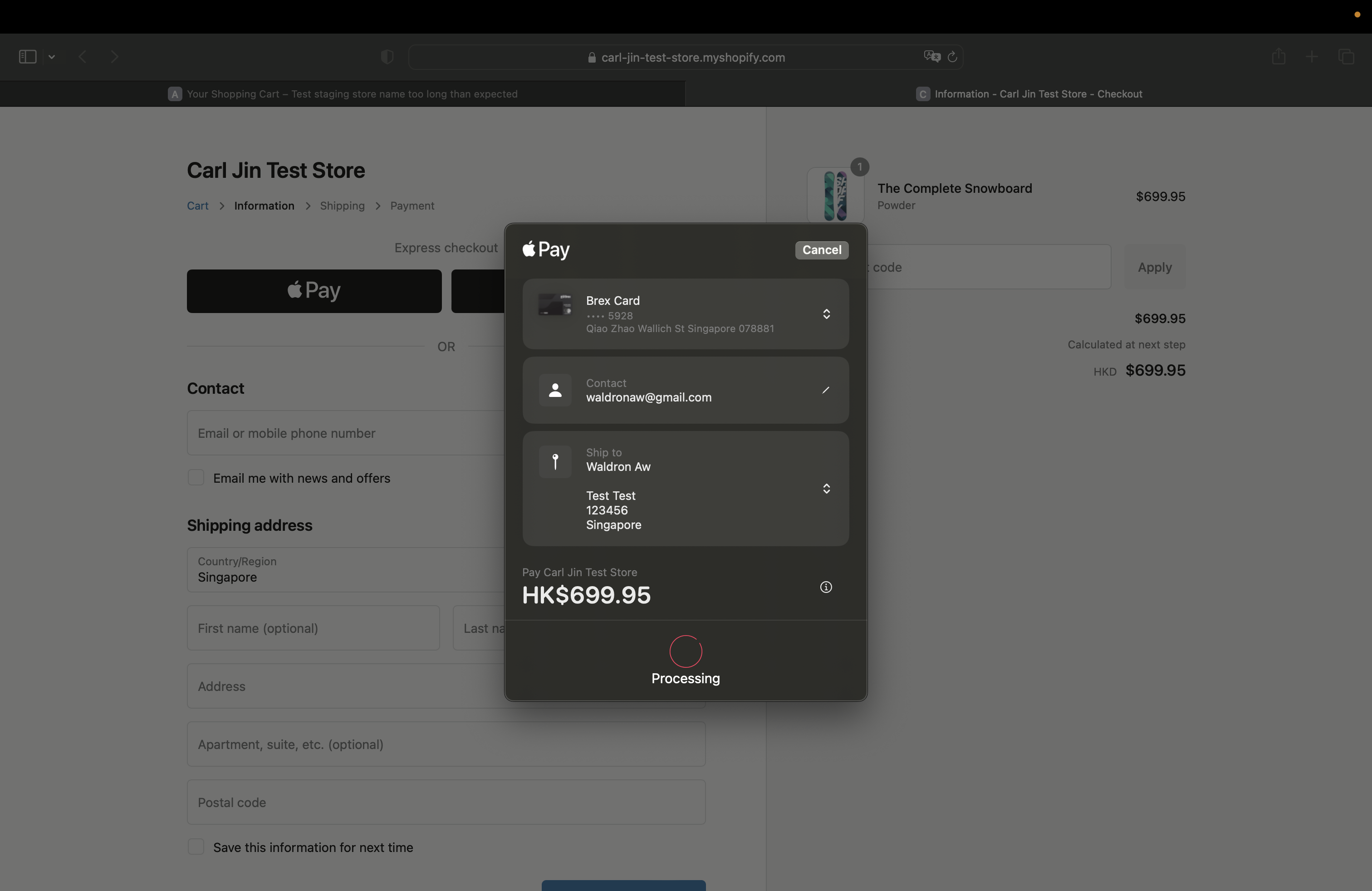
- On an iPhone or iPad.
A prompt appears on the device, telling them to confirm the purchase by using the Touch/Face ID on their device. The customer scans their fingerprint on the device's Touch ID to authenticate the purchase.
- On a Macbook with Touch ID.
A prompt appears on the customer's Touch Bar, telling them to confirm the purchase by using the Touch ID on their Macbook. The customer scans their fingerprint on the Touch ID to authenticate the purchase.
- On a Mac without Touch ID.
If the customer doesn't have Touch ID, then they can use Apple Pay on their Mac computer with another device, like an iPhone, iPad, or an Apple Watch. To verify connectivity, the customer must make sure the device and computer meet the following setup requirements:
- They are close to each other.
- Bluetooth is turned on.
- They are logged in to the same iCloud account.
- A dialog appears on the customer's computer, telling them to confirm the purchase by using the Touch ID on their other device. The customer scans their fingerprint on their device to authenticate the purchase.