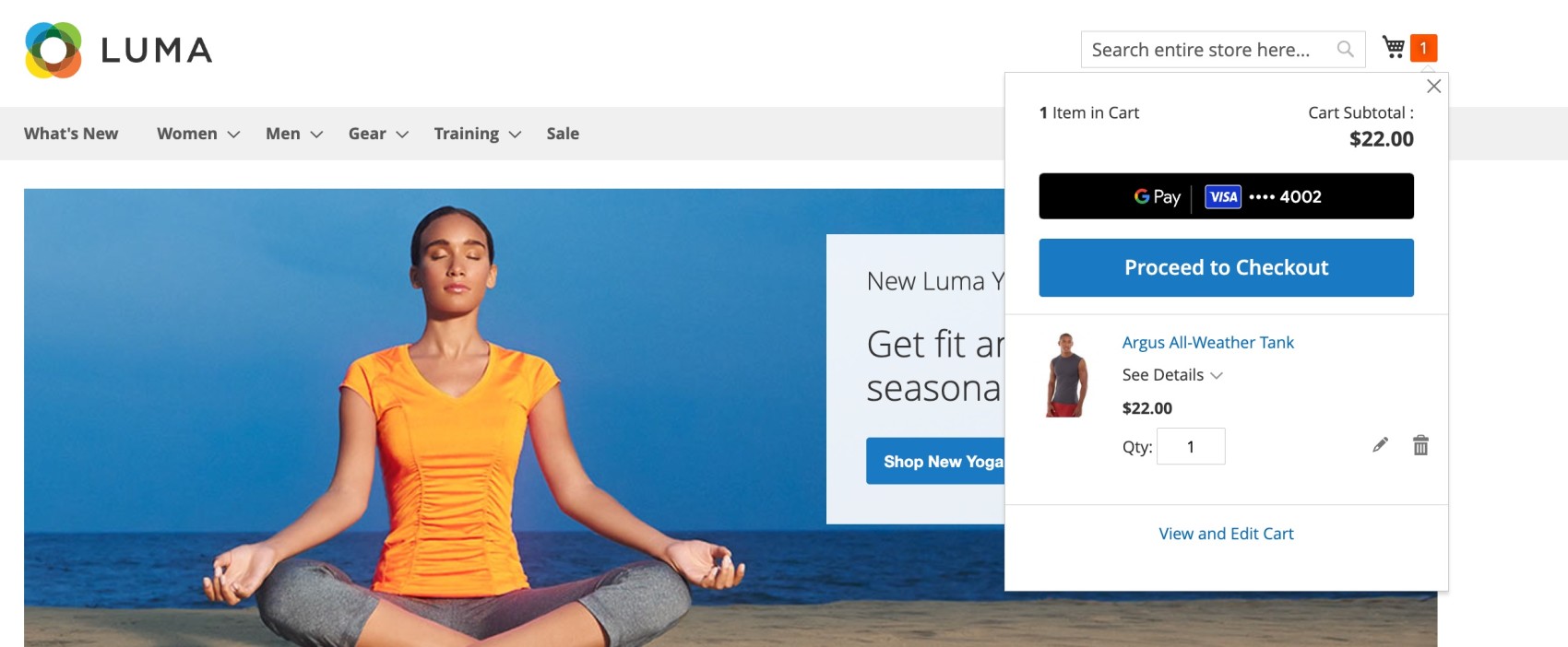Enable Google Pay
This guide walks through the steps required to enable Google Pay (Express Checkout) on your Magento Store. This will allow your shoppers to checkout with just one step!
Google Pay lets customers pay easily and securely through your online store using an accelerated checkout process . When a customer pays for their order by using Google Pay, they don't need to manually enter their credit card information or shipping address. The customer taps the Google Pay button and Google Pay provides that information to the Airwallex.
You don't pay any extra fees for accepting Google Pay. You continue to pay the normal processing fees associated with Airwallex.
Requirements
- The merchant must install the Airwallex Magento Plugin and enabled credit cards
- Your store must adhere to the Google Pay API Terms of Service and Acceptable Use Policy .
- Google Pay must be activated on Airwallex as a payment method
Steps to enable Google Pay
- Go to your payment settings via your Magento admin panel, Stores > Configuration > Airwallex > Credit Card > Express Checkout. You should be able to see the following screen

- Select Yes under Enable
- Ensure Google Pay is selected under Express Checkout. By default both Google Pay and Apple Pay are selected
- Configure where you wish to display the Google Pay buttons. You are able to choose either or all of "Product Pages", "Minicart","Shopping Cart Page" and "Checkout Page" These can be seen in the shopper experience section below
Configure the other options based on the requirements of your products and webpage under Google Pay. Click Save Changes once you are done. Options available are:
- Call to action (CTA) - Defines what text is displayed on the button
- Button Theme - Defines what colour theme the button will show
Please ensure that all countries have their "State" as optional under Magneto Admin > Stores > Configuration > State Options. This will ensure that shoppers will have no issues checking out using Google Pay
Card Scheme Configuration
Google Pay respects the scheme selection on Airwallex settings
Activate schemes via Airwallex through Airwallex > Payments > Payment Methods For e.g. if Visa is not activated on Airwallex, customers will be able to select their Visa Cards upon checkout but it will fail at the processing stage
Hence for a merchant to accept Visa on Google Pay, they need to select and activate it on Airwallex.
Shopper Experience
Depending on your configuration and where you had decided to display the Google Pay button, your shopper will see the Google Pay button in different parts of the website. Some sample screenshots are shown below. Note that this may differ depending on the theme and configuration of your site.
- Product Details Page

Mini Cart
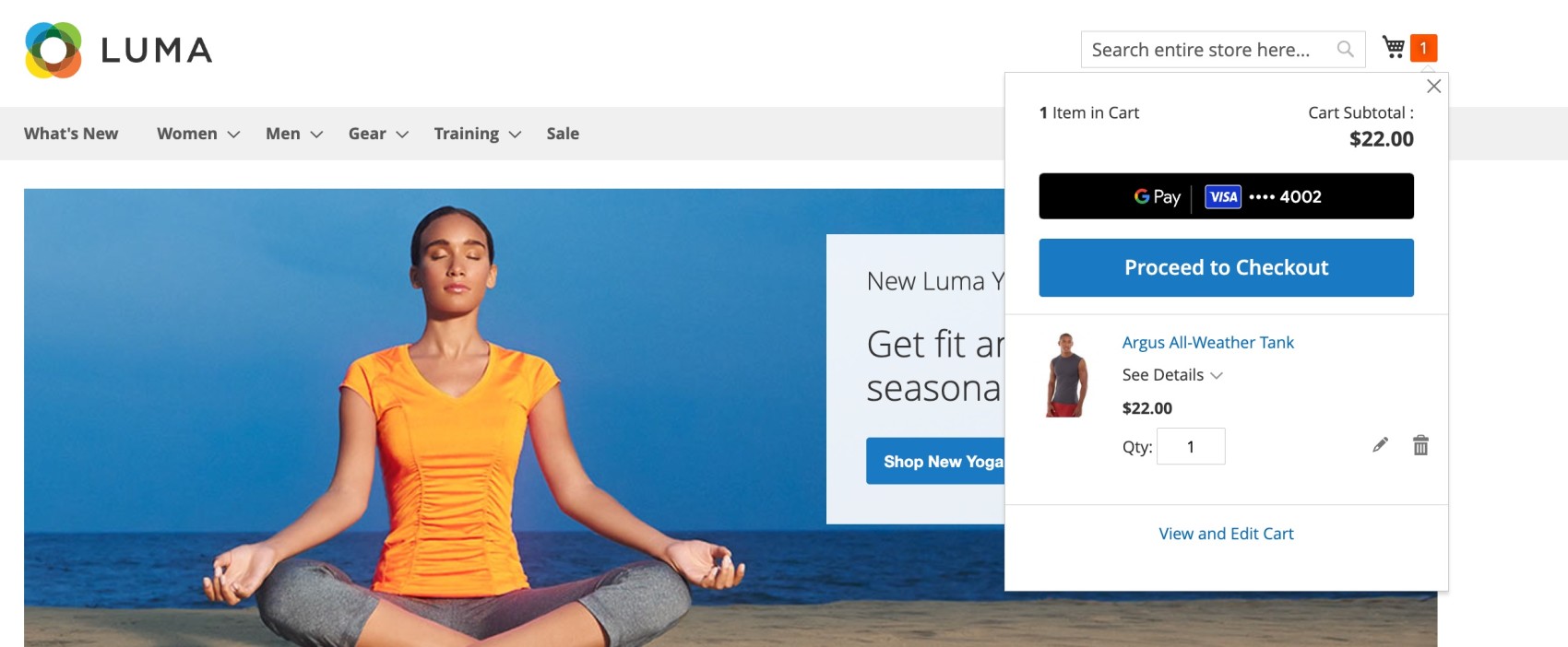
Cart Page

- Checkout Page

If your customer has the Google Pay app installed, then they can tap the button to make a purchase with Google Pay. After they tap the button, their billing and shipping information appears. The customer then has to authenticate to conclude the purchase.
If your customer does not have the Google Pay app installed or is using the browser to shop, they will see a pop-up where their billing and shipping information appears. The customer can then click to confirm the purchase.